Windows 10 recovery - kā būt gatavam sliktākajam
Ak, vai. Jūsu Windows 10 sistēma neslēdzas iekšā un nevar sevi salabot. Vairumā gadījumu šīs būtu arkārtīgi sliktas ziņas, bet ne tad, ja jau esat izveidojis recovery disku. Recovery disks saglabā jūsu Windows 10 vides kopiju citā avotā, piemēram, DVD vai USB Flash. Pēc tam, ja operētājsistēma Windows 10 aiziet pie dieviem, varat to atjaunot no šī avota.
Iestatiet recovery disku

Atlasiet Disku

Izveidojiet recovery disku

Kā izmantot recovery disku

Izvēlaties valodu

Atjaunošana no diska

Nodzest tikai failus


Pabeigt recovery

Windows 10 iestatīšana

Sistēmas attēla dublējums
Vēl viena atkopšanas iespēja ir sistēmas attēla dublēšana. Šī metode ļauj jums izveidot visas Windows vides attēlu, ieskaitot personiskos failus un lietojumprogrammas. Tomēr jums šis attēls būs jāizveido regulāri, lai pārliecinātos, ka tas paliek aktuāls. Varat arī izveidot sistēmas remonta disku, lai startētu datoru, ja Windows ir neielādējams. Ja jums ir gan recovery disks, gan sistēmas attēls, jūs varat būt pārliecināts, ka spējat atdzīvināt Windows 10, pat ja tas pat to nevarēs izdarīt.
Diemžēl personīgie faili un darbvirsmas lietojumprogrammas netiks atjaunotas, taču jums jau vajadzētu dublēt personiskos failus jebkurā gadījumā. Recovery disks spēs atjaunot Windows 10 ielādi un darba stāvokli. Zemāk info kā sagatavot šo.
Iestatiet recovery disku
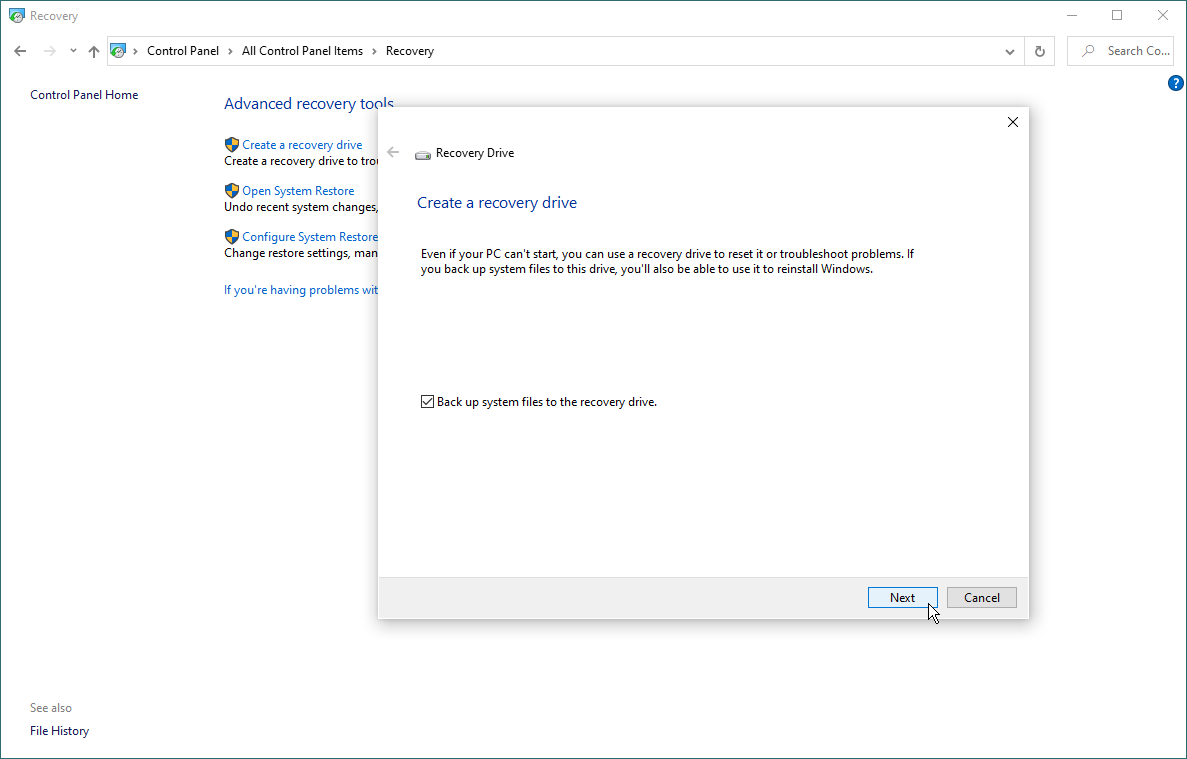
Vispirms vēlēsities iestatīt recovery disku, kamēr Windows joprojām ir dzīvs un darbojas, lai jūs to saglabātu vislabākajā veidā. Pievienojiet USB Flash vai ievietojiet DVD disku datorā. Meklēšanas laukā ierakstiet Recovery Drive un noklikšķiniet uz Izveidot recovery disku.
Alternatīvi, atveriet vadības paneli ikonu skatā, noklikšķiniet uz Recovery ikonas un noklikšķiniet uz saites Izveidot recovery disku. Atbildiet Jā, ja Windows jautā, vai vēlaties atļaut šai lietotnei veikt izmaiņas jūsu ierīcē. Ekrānā Izveidot recovery disku atzīmējiet izvēles rūtiņu Sistēmas failu dublēšana atkopšanas diskā un pēc tam noklikšķiniet uz Tālāk.
Atlasiet Disku
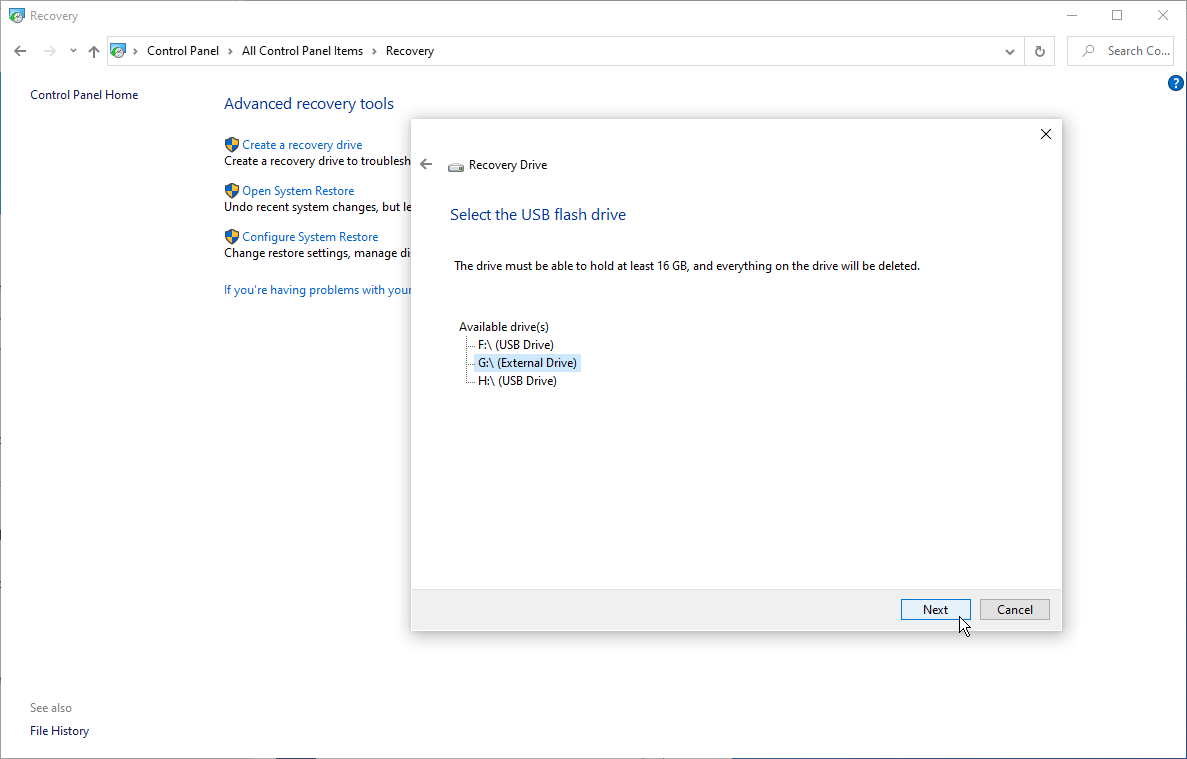
Pagaidiet, kamēr Windows uzņem USB disku vai DVD disku. Ja parādās vairāki diskdziņi, atlasiet to, kuru vēlaties izmantot. Noklikšķiniet uz Tālāk.
Izveidojiet recovery disku
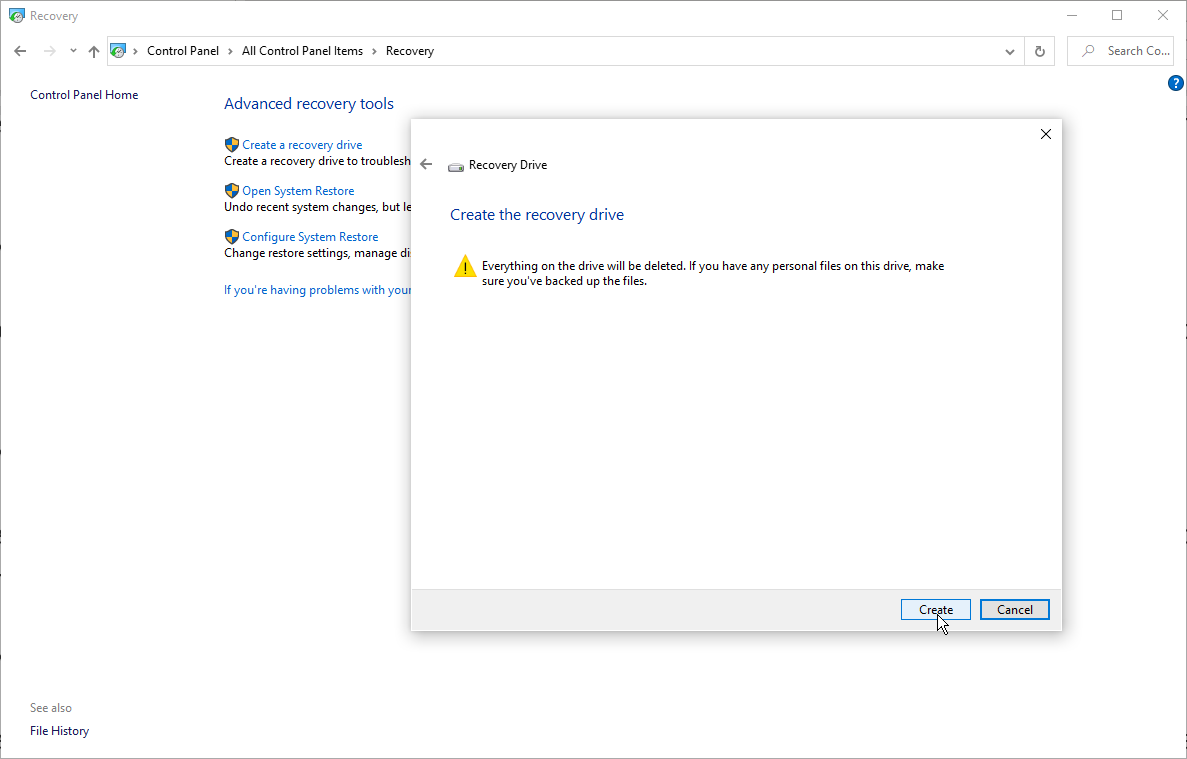
Nākamais ekrāns jums pateiks, ka viss atkopšanas diskdzinis tiks izdzēsts, tāpēc pārliecinieties, vai USB Flash vai DVD nav svarīgu failu. Noklikšķiniet uz Izveidot, tas automātiski izveidos recovery disku. Šis process var aizņemt ilgāku laiku, tāpēc esiet pacietīgs. Kad disks ir izveidots, noklikšķiniet uz Pabeigt.
Kā izmantot recovery disku
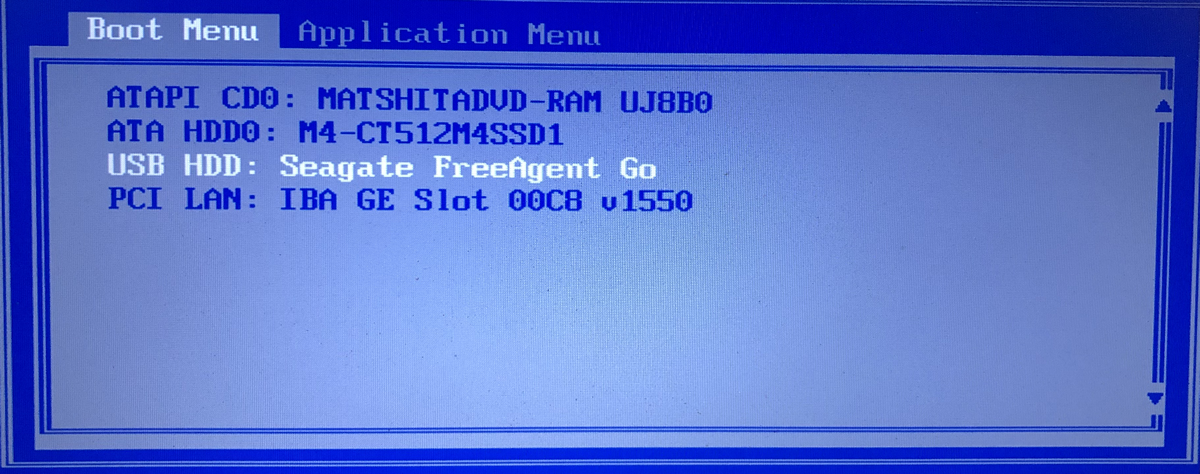
Tagad pārcelsimies uz laiku, kad sistēma Windows ir tik bojāta, ka to nevar ielādēt vai labot. Ievietojiet datorā atkopšanas USB Flash vai DVD disku. Datora startēšanas laikā nospiediet atbilstošo taustiņu, lai startētu datoru no USB diskdziņa vai DVD, nevis no cietā diska. (Dažādiem ražotājiem taustiņi var atšķirties)
Izvēlaties valodu
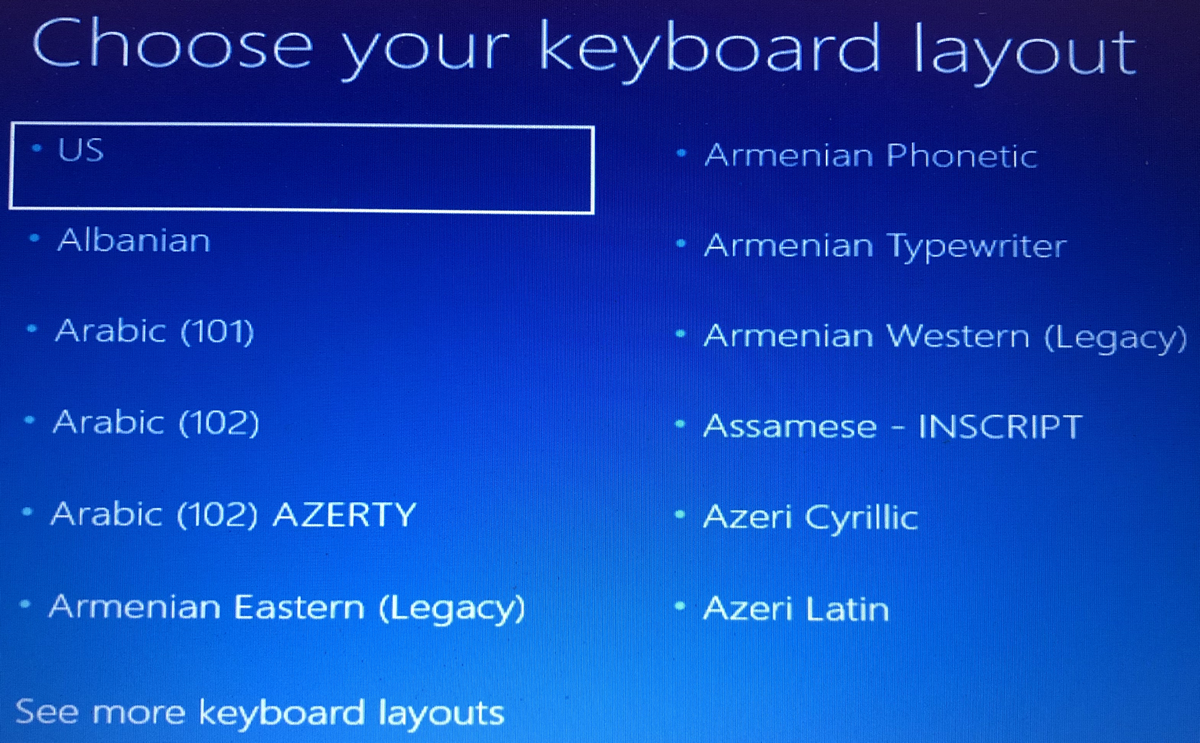
Tastatūras izkārtojuma ekrānā atlasiet savas valodas vai valsts tastatūru. Nospiediet Enter.
Atjaunošana no diska

Tagad noklikšķiniet uz Recover from a Drive, lai norādītu savam datoram uz diska izmantoto Windows versiju. Tas atkal nozīmē, ka visi jūsu faili un lietotnes tiks nodzēsti pēc operētājsistēmas atkārtotas instalēšanas.
Nodzest tikai failus
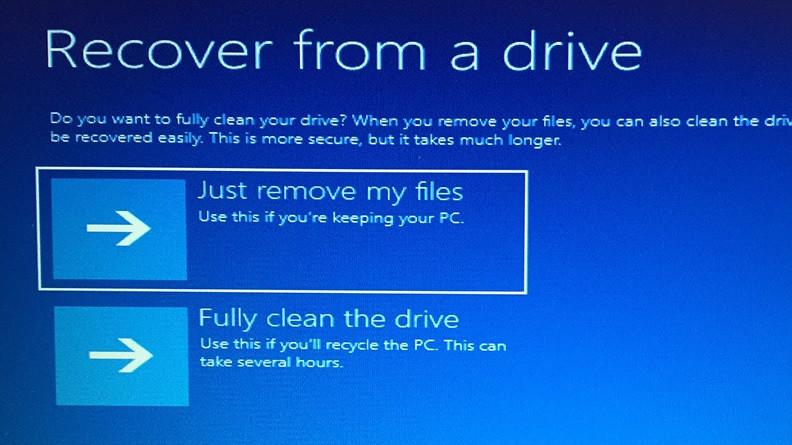
Ja plānojat vairs nelietot šo datoru, jums ir iespēja noņemt tikai failus vai pilnībā iztīrīt operētājsistēmu. Ja kā jūs plānojat saglabāt šo iekārtu savā lietošanā, noklikšķiniet uz Tikai noņemt manus failus.
Atgūt Windows
Atgūt Windows
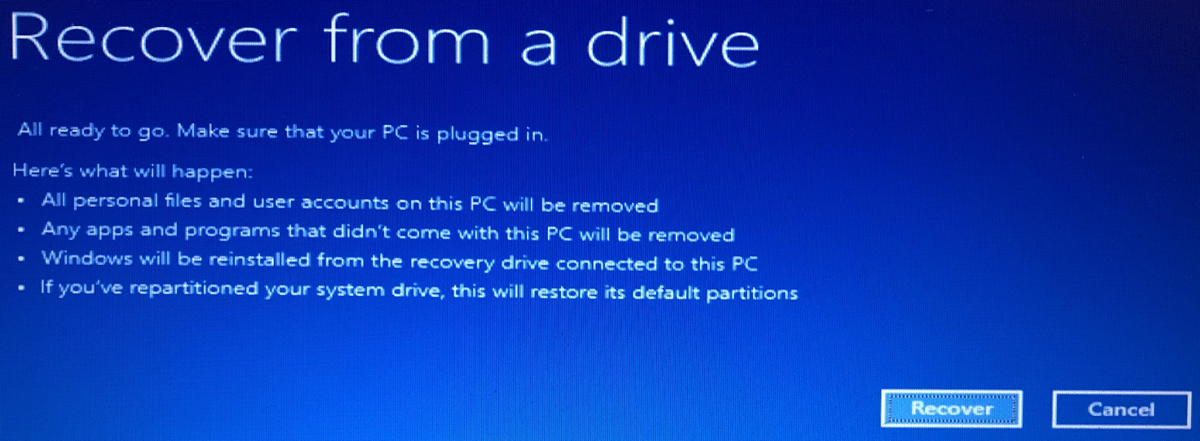
Pēdējais solis ir noklikšķināt uz Recover. Dators vēlreiz brīdinās, ka tiks dzēsti visi personālie faili un visas lietotnes, kas nebija iekļautas OS. Turklāt, ja jūs sadalījāt cieto disku, tas to atjaunos sākotnējā stāvoklī, kas nozīmē, ka sadalījums būs jāiestata no jauna.
Pabeigt recovery
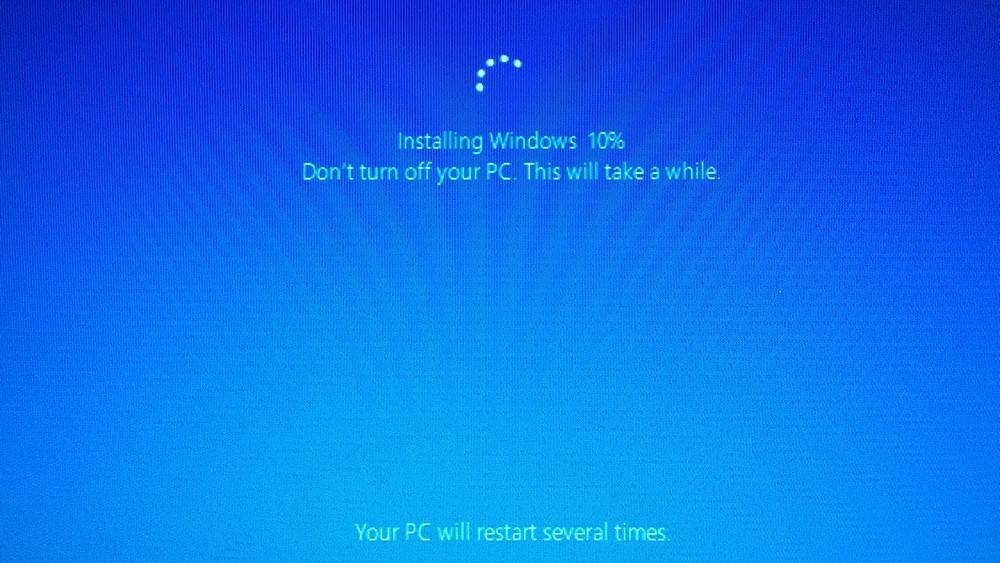
Pēc tam Windows jums paziņos, ka tas atjauno jūsu datoru. Kad darbība ir pabeigta, Windows tiek oficiāli pārinstalēts.
Windows 10 iestatīšana
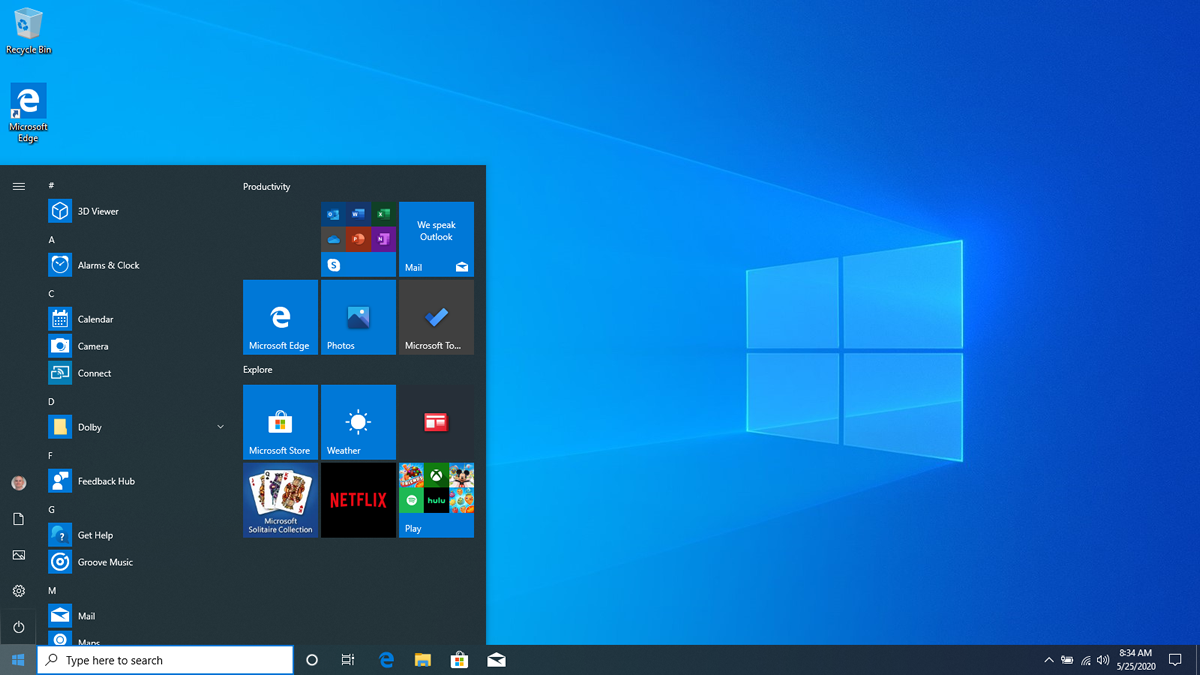
Pēc tam Windows 10 iepazīstina jūs ar iestatīšanas procesu un piemēro visus atjauninājumus. Kad iestatīšana ir pabeigta, varat pierakstīties sistēmā Windows. Atkal jūsu personīgie faili šeit nebūs, bet, cerams, esat tos dublējis citur, lai jūs tagad varētu tos atjaunot. Jums būs arī jāpārinstalē darbvirsmas lietojumprogrammas.
Sistēmas attēla dublējums